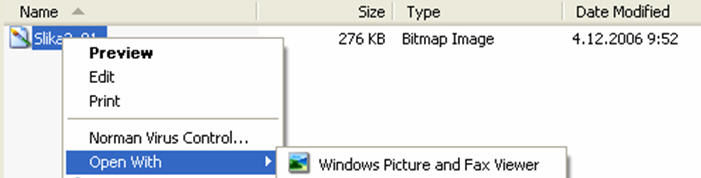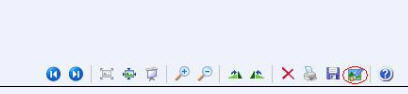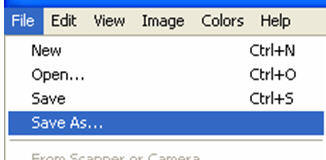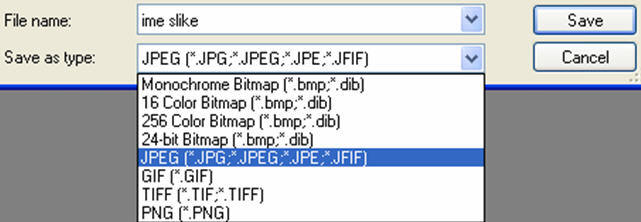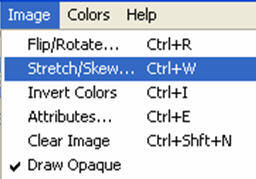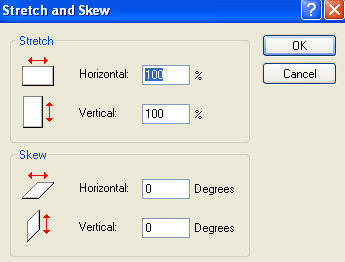|
NAVODILA ZA PRIPRAVO DIPLOMSKEGA DELA V E-OBLIKI
1. SPAJANJE VEČ DATOTEK Z RAZLIČNIMI NASLOVI GLAV TER RAZLIČNIM ŠTEVILČENJEM 2. VNOS PRIMERNO VELIKIH SLIK V WORDOV DOKUMENT
1. SPAJANJE VEČ DATOTEK Z RAZLIČNIMI NASLOVI GLAV TER RAZLIČNIM ŠTEVILČENJEM Posamezni dokumenti morajo biti pred združevanjem pravilno številčeni: - platnica + naslovnica: brez številk in brez glave: Dokument1 - ključna dokumentacija + kazala: rimske številke: Dokument2 - tekst: arabske številke: Dokument3
Postopek spajanja je sledeč: Odprete Dokument1 in se pomaknete na konec besedila. V meniju izberete VSTAVLJANJE / Prelom (INSERT / Break):
Pri Vrste prelomov odsekov (Seaction break types) izberete možnost Naslednja stran (Next Page).
Nato se postavite na naslednjo stran (nov odsek) (Sec 2) in v meniju izberete POGLED / Glava in noga (VIEW / Header and Footer).
Odpre se glava druge sekcije: Glava - Odsek 2 (Header – Section 2), kjer v desnem zgornjem kotu vidite napis Enak kot prejšnji (Same as Previous), to je potrebno popraviti.
To naredite tako, da s klikom na gumb izklopite možnost Poveži s prejšnjim (Link to previous).
Pri tem se izklopi napis Enak kot prejšnji (Same as Previous).
Nato se s klikom na ikono Preklopi med glavo in nogo (Switch Between Header and Footer) postavite v nogo dokumenta Noga - Odsek 2 (Footer - Section 2).
In ponovno kliknete na gumb Poveži s prejšnjim (Link to previous).
Pri tem se izklopi napis Enak kot prejšnji (Same as Previous).
Nato zaprete Glava in noga (Header and Footer). S tem namreč omogočite različno številčenje v enem dokumentu. Sledi vstavljanje vsebine Dokumenta2 v Dokument1. Pozorni morate biti, da kopirate vsebino v drugo sekcijo. Ko ste prekopirali vsebino drugega dokumenta, se postavite na konec besedila in ponovite prejšnji postopek (glej zgoraj): V meniju izberete VSTAVLJANJE / Prelom (INSERT / Break), pri Vrste prelomov (Seaction break types) izberete možnost Naslednja stran (Next Page). Nato se postavite na naslednjo stran (nov odsek) in v meniju izberete POGLED / Glava in noga (VIEW / Header and Footer), odpre se glava tretje sekcije: Glava - Odsek 3 (Header – Section 3), kjer v desnem zgornjem kotu vidite napis Enak kot prejšnji (Same as Previous), to je potrebno popraviti. To naredite tako, da kliknete na gumb Poveži s prejšnjim (Link to previous). Nato se postavite v nogo dokumenta Noga - Odsek 3 (Footer- Section 3) in ponovno kliknete na gumb Poveži s prejšnjim (Link to previous). Nato zaprete Glava in noga (Header and Footer). S tem namreč omogočite različno številčenje v enem dokumentu. Sledi vstavljanje vsebine Dokumenta3 v Dokument1. Pozorni morate biti, da kopirate vsebino v tretjo sekcijo.
2. VNOS PRIMERNO VELIKIH SLIK V WORDOV DOKUMENT Slikam, ki jih vstavljamo v dokument, je potrebno zmanjšati velikost, da končni wordov dokument ni prevelik. Slike naj bodo velike največ 100 KB, priporočljivo pa je, da so še manjše (30-50 KB). V primeru, da imamo slike shranjene v formatu *.bmp ali *.dib, jih je priporočljivo shraniti kot: *.gif ali *.jpeg, saj na ta način zmanjšamo velikost slike. Postopek je sledeč: Odpremo sliko npr. s programom Pregledovalnik slik in faksov za program Windows (Windows Picture and Fax Viewer).
Nato izberemo možnost Zapre ta program in odpre sliko za urejanje (Closes this program and opens the image for editing).
Odpre se nam slika v programu Slikar (Paint). Sliko shranimo sliko kot *.jpeg ali *.gif, tako da v meniju izberemo DATOTEKA / Shrani kot (FILE / Save as).
Izberemo ime slike in pri Vrsta datoteke (Save as type) izberemo možnost *.jpeg ali *.gif.
V primeru, da imamo slike že shranjene v formatu *.jpeg ali *.gif, velikost slik pa je še vedno prevelika, odpremo sliko npr. s programom Pregledovalnik slik in faksov za program Windows (Windows Picture and Fax Viewer) in nato izberemo možnost Zapre ta program in odpre sliko za urejanje (Closes this program and opens the image for editing) (glej zgoraj). Sliko zmanjšamo tako, da izberemo v meniju SLIKA / Raztegni/Nagni... (IMAGE / Stretch/Skew...).
Pri opciji Raztegovanje (Stretch) zmanjšamo odstotek pri Vodoravno, Navpično (Horizontal, Vertical) iz prvotnih 100% na manj, npr. 50 % (na kakšen odstotek bomo zmanjšali sliko, je odvisno od prvotne velikosti, večja je slika, na manjši odstotek lahko zmanjšamo).
Nato shranimo sliko: v meniju izberemo DATOTEKA / Shrani kot (FILE / Save as) in shranimo sliko v formatu .jpeg ali .gif (glej zgoraj).
Pripravila: S. Juvan, CBK, BF
Postavitev strani: 30.11.2006 |